Twitter is a popular social media platform that allows users to express themselves and connect with others through short messages called tweets. One way to add a touch of creativity and personalization to your Twitter profile is by incorporating emojis into your display name or tweets. This article will guide you through the process of adding emojis to your Twitter name or tweets using the mobile app.
Step 1: Install or update the Twitter mobile app
Ensure that you have the latest version of the Twitter mobile app installed on your device. If you don't have the app, visit your device's app store, search for "Twitter," and download/install the app.
Open the Twitter app on your mobile device and log in to your account using your username and password. If you don't have an account, create one by following the on-screen instructions.
Step 3: Access your Twitter profile
Tap on your profile picture located in the top left corner of the app's home screen. This will take you to your profile page.
Step 4: Edit your profile
On your profile page, you'll find an "Edit profile" button. Tap on it to access the profile editing options.Step 5: Update your display name
Locate the "Name" field and tap on it to edit your display name. Here, you can add emojis to your name by either copying and pasting them from a separate emoji keyboard app or by using the native emoji picker on your device's keyboard.
Step 6: Choose the appropriate emojis
Search for emojis that you wish to include in your Twitter name. Emojis can be found by tapping the emoji button on your device's keyboard or using a dedicated emoji keyboard app. Once you find the desired emoji, tap on it to add it to your display name. Repeat this step for each additional emoji you want to include.
After adding the desired emojis to your display name, review the changes. Ensure that the name looks as you intended and expresses your desired personality or message. Once satisfied, tap on the "Save" or "Done" button to save the changes to your profile.
If you want to include emojis in your tweets, simply compose a new tweet by tapping on the "Tweet" button (usually represented by a feather icon). In the text input field, use your device's emoji keyboard or emoji picker to insert the desired emojis. You can add emojis anywhere within the tweet text to enhance your message or express emotions.
Before posting your tweet, review the text and emojis to ensure everything is as intended. You can tap the "Preview" button, usually represented by an eye icon, to see how your tweet will appear to others. If you're satisfied, tap the "Tweet" or "Post" button to share it with your followers.
.jpg)
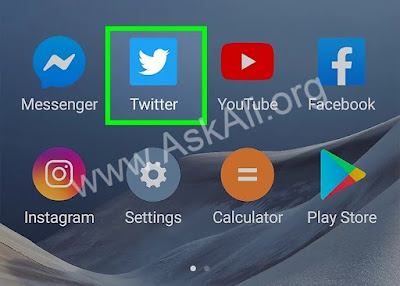
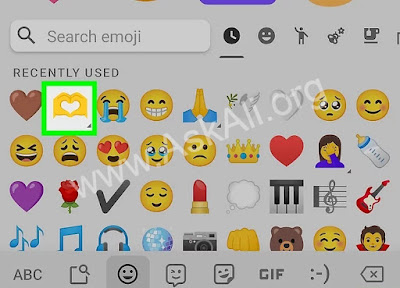
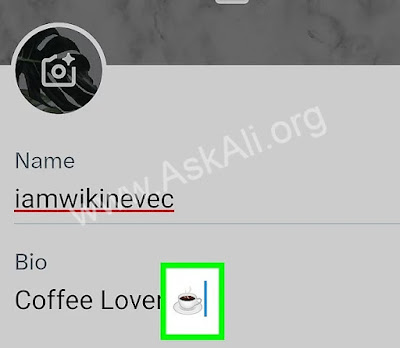



.jpg)




Comments
Post a Comment