Hibernate is a useful power-saving feature in Windows 7 that allows you to save your current session and power off your computer, while preserving your open documents and programs. By enabling hibernation, you can resume your work right where you left off, without losing any unsaved data. In this article, we will guide you through the step-by-step process of enabling hibernation in Windows 7.
Step 1: Access the Control Panel
To begin, click on the "Start" button located in the bottom-left corner of the screen. From the Start menu, select "Control Panel" to open the Control Panel window.
Step 2: Navigate to Power Options
Within the Control Panel window, locate and click on the "Hardware and Sound" option. This will take you to a new window where you'll find various hardware and sound-related settings.
Step 3: Open Power Options
Under the "Hardware and Sound" section, you will see the "Power Options" category. Click on it to proceed.
Step 4: Adjust Power Button Settings
In the Power Options window, you'll find a list of power plans available on your computer. Identify the power plan that is currently selected and click on the "Change plan settings" link next to it.
Step 5: Access Advanced Power Settings
A new window titled "Edit Plan Settings" will appear. Here, you will see basic power settings for the selected power plan. To access advanced power settings, click on the "Change advanced power settings" link.
Step 6: Locate the Sleep Category
The "Power Options" dialog box will open, displaying various power settings. Scroll down the list to locate the "Sleep" category. Click on the small arrow next to it to expand the category and reveal its subcategories.
Step 7: Expand the Hibernate After Subcategory
Within the "Sleep" category, you'll find a subcategory called "Hibernate after." Expand this subcategory by clicking on the small arrow next to it.
Step 8: Adjust Hibernate Time Settings
With the "Hibernate after" subcategory expanded, you will see an option to set the time after which the computer should hibernate. Choose your preferred time interval from the drop-down menu or select "Never" to disable hibernation time limits.
Step 9: Apply and Save Changes
Once you've set your desired hibernation time or disabled the time limit, click on the "Apply" button to save the changes. Then, click on the "OK" button to exit the Power Options dialog box.
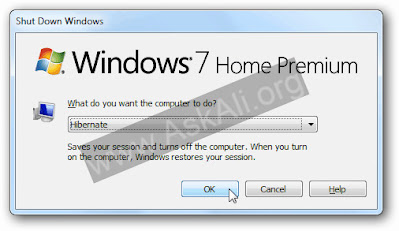




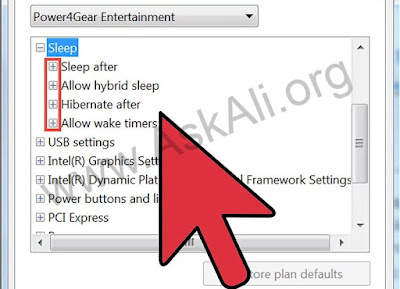
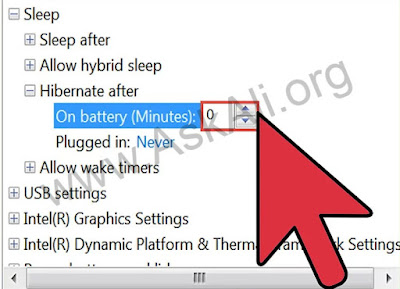
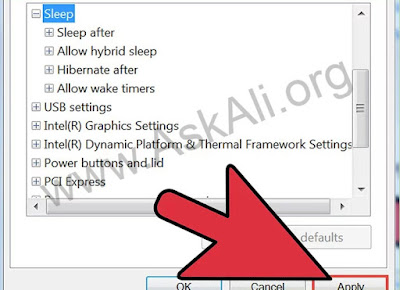
Comments
Post a Comment